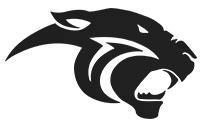Technology FAQ
www.pwcs.edu/helpdesk - includes common questions, Wi-Fi parking list, and contact info for help desk.
- How does my child log into Canvas or Zoom?
- Links and instructions (in multiple languages) can be found on PWCS website (Quick Link is on home page of every school also).
- My school said to log into Canvas and Zoom through the "waffle" or Clever?
- The "waffle" is the menu button with 9 dots in upper left-hand corner inside of Microsoft Office online. Once a child logs into Microsoft Office they click the "waffle" then "All apps" and Canvas and Clever are available.
- How do we log in to Microsoft Office 365?
- Log in using child's PWCS email and password via https://login.microsoftonline.com/.
- We forgot student username/email?
- It is available in ParentVUE by clicking on "Student Info"
- We forgot student password?
- Self-reset is easy on website (student username and student number are needed - available in ParentVUE under Student Info)
- We forgot ParentVUE login?
- Visit ParentVUE website for self-reset.
- How can I change my child's name on Zoom?
- Please complete the Return to Learn Packet (instructions) and update the "Preferred Name" of student.
- I don't have a ParentVUE account, how do I get one?
- Contact your child's school.
- My child's schedule is wrong, or a course is wrong, my teacher's class isn't in Canvas, or Canvas doesn't match Hub schedule?
- Contact your child's school.
Parkside Middle School: Technology Help List
Student Login Instructions for Laptop Only:
1. Log-in with the Username: .\pwcsstudent and the password: pwc$stud3nt
Student Login Instructions For iPad Only:
· PKMS provided iPads do not require a username or login
· Users may be prompted to enter an iCloud or Apple ID, THIS IS NOT NECESSARY FOR STUDENTS
If you forgot your password for Office 365, StudentVUE, or to Log-in to Laptop:
1. Open Google Chrome/Safari, go to parksidems.pwcs.edu/virtual_schoolhouse or the password reset webpage
2. Enter your Username (first six letters of last name, first initial, middle initial, two-digit year of graduation, Example: SmithJA26)
3. Enter your Student ID
4. Enter your Birthday as all numbers using the MM/DD/YYYY format. (Example - 02/17/2009)
5. Choose a new password. This will be your password for Office 365, Canvas, Zoom, and StudentVUE
To access your Email and Office 365:
1. Open Google Chrome or Safari for iPad users, go to office365.pwcs.edu
2. Sign in with your @pwcs.edu and password. (Same as StudentVUE)
To Access Canvas:
1. Open Google Chrome or Canvas App for iPad users, go to canvas.pwcs.edu
2. Log-in with your email address and password (Same as StudentVUE)
3. Accept the agreement to participate in Canvas
To Sign into Zoom:
1. Open Zoom on the desktop or Zoom App for iPad users
2. Click on the "Sign in with SSO", if domain is requested enter pwcs-zm-edu
3. Log-in with your PWCS email address and password (Same as StudentVUE)
4. Launch Zoom
To Access Zoom Classes in Canvas
1. Log into Canvas at canvas.pwcs.edu or Canvas App for iPad users
2. From dashboard, click on your class
3. Click on Zoom in the left menu
4. Click join on the Zoom Meeting
5. Launch Zoom to enter into the waiting room for class.
Parkside Middle School: Lista de ayuda tecnológica
Instrucciones de inicio de sesión para estudiantes:
Inicie sesión con el nombre de usuario: .\pwcsstudent y la contraseña: pwc$stud3nt
Instrucciones de inicio de sesión para estudiantes solo para iPad
- Los iPads proporcionados por PKMS no requieren un nombre de usuario o inicio de sesión
- Es posible que se solicite a los usuarios que ingresen un ID de iCloud o Apple, ESTO NO ES NECESARIO PARA LOS ESTUDIANTES.
Si olvidó su contraseña para Office 365, StudentVUE o para iniciar sesión:
- Abra Google Chrome/Safari, vaya a parksidems.pwcs.edu/virtual_schoolhouse o https://toolbox.pwcs.edu/portal/claim/step1?policyid=136d3fc6-777b-4cd7-b589-58f1e15d01ef
- Ingrese su nombre de usuario (primeras seis letras del apellido, primera inicial, inicial del segundo nombre, año de graduación de dos dígitos, ejemplo: SmithJA26
- Ingrese su identificación de estudiante (número de lunch)
- Ingrese su cumpleaños como todos los números usando el formato MM / DD / AAAA. (Ejemplo: 17/02/2009)
- Elija una nueva contraseña. Esta será su contraseña para Office 365, Canvas, Zoom y StudentVUE
Para acceder a su correo electrónico y Office 365:
- Abra Google Chrome, o Safari para usuarios de iPad, vaya a office365.pwcs.edu
- Inicie sesión con su nombre de @pwcs.edu y contraseña. (Igual que StudentVUE)
Para acceder a Canvas:
- Abra Google Chrome, o la aplicación Canvas para usuarios de iPad, vaya a canvas.pwcs.edu
- Inicie sesión con su dirección de correo electrónico y contraseña, (Igual que StudentVUE)
- Acepte el acuerdo para participar en Canvas
Para iniciar sesión en Zoom:
- Abra Zoom o la aplicación Zoom para usuarios de iPad.
- Haga clic en "Iniciar sesión con SSO", si se solicita el dominio, ingrese pwcs-zm-edu
- Inicie sesión con su dirección de correo electrónico y contraseña de PWCS (Igual que StudentVUE)
- Inicie Zoom
Para acceder a las clases de Zoom en Canvas
- Inicie sesión en Canvas en canvas.pwcs.edu o la aplicación Canvas para usuarios de iPad
- Desde el panel, haz clic en tu clase.
- Haga clic en Zoom en el menú de la izquierda.
- Haga clic en unirse a la reunión de Zoom.
- Inicie Zoom para ingresar a la sala de espera para la clase.